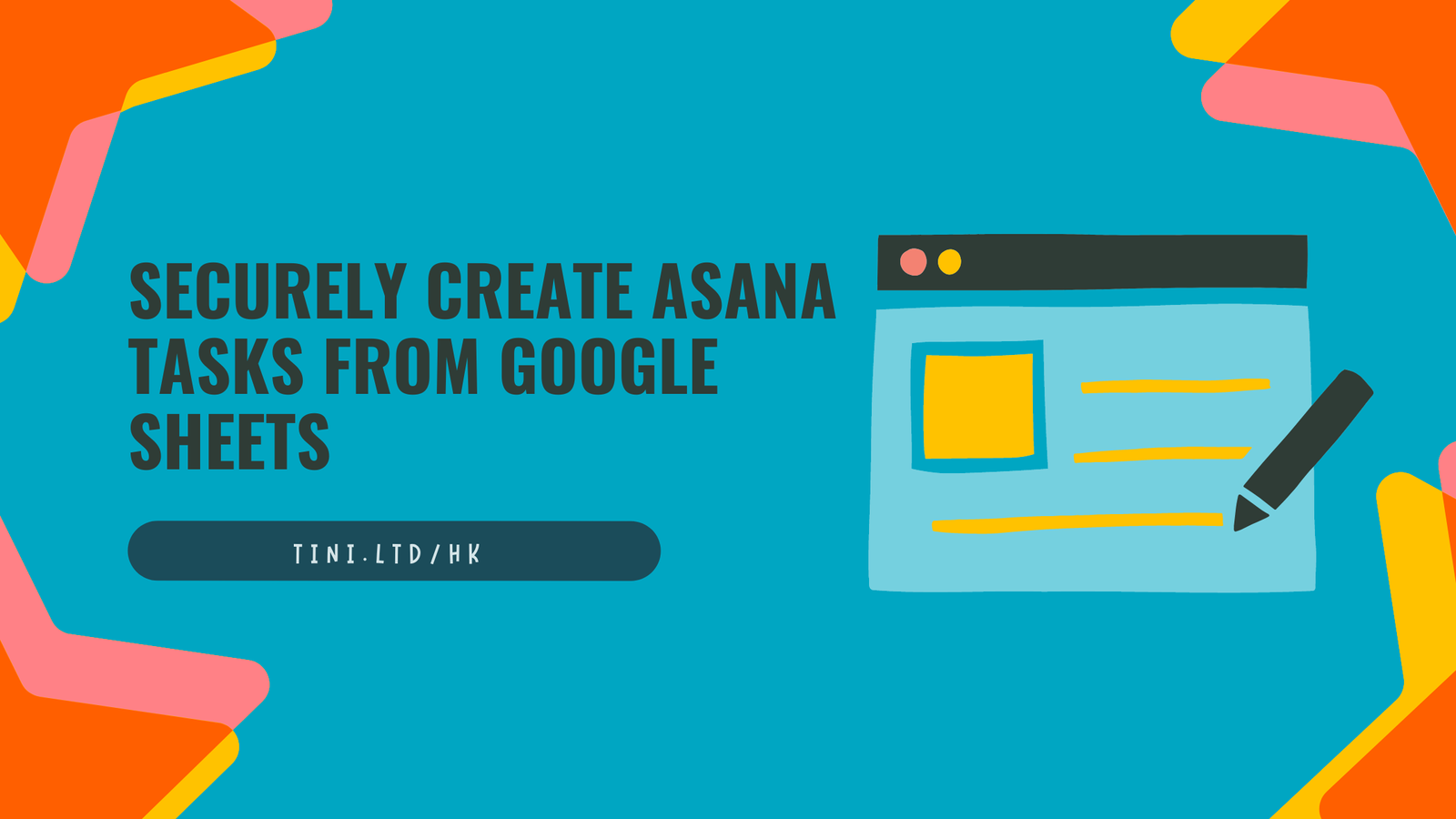Asana and Google Sheets are two powerful tools that can help streamline your workflow. Wouldn’t it be great if you could automate the process of creating tasks in Asana directly from Google Sheets? In this guide, I will walk you through the steps to securely integrate Asana and Google Sheets, ensuring data integrity while automating task creation.
Step 1: Prerequisites
To get started, make sure you have a Google account and access to Google Sheets. Additionally, you will need an Asana account to connect the two platforms seamlessly.
Step 2: Set Up Apps Script
To create the integration, we will utilize Apps Script, a powerful tool within Google Sheets. Follow these simple steps to set up Apps Script:
- Open your Google Sheet.
- Click on “Extensions” in the top menu, then select “Apps Script”.
- In the Apps Script editor, create a new script file and associate it with your Google Sheet.
Step 3: Securely Store Asana API Details
Keeping your Asana API details secure is of utmost importance. We will leverage the Properties Service in Apps Script to securely store the Asana API key, workspace ID, and project ID. Here’s how:
- In the Apps Script editor, go to “File” and select “Project properties”.
- In the “Script Properties” tab, add the following key-value pairs:
asanaApiKey: Your Asana API key.asanaWorkspaceId: The ID of your Asana workspace.asanaProjectId: The ID of the project where the tasks will be created.
- Save the project properties to ensure your API details are securely stored.
Step 4: Writing the Automation Code
Now it’s time to write the code that will automate the task creation process in Asana from Google Sheets. Here’s an example of the code snippet:
|
1 2 3 4 5 6 7 8 9 10 11 12 13 14 15 16 17 18 19 20 21 22 23 24 25 26 27 28 29 30 31 32 33 34 35 36 37 38 39 40 41 42 43 44 45 46 47 48 49 50 51 52 53 54 55 56 57 58 59 60 |
// Asana API details (store securely using Properties Service) var apiKey = PropertiesService.getScriptProperties().getProperty('asanaApiKey'); var workspaceId = PropertiesService.getScriptProperties().getProperty('asanaWorkspaceId'); var projectId = PropertiesService.getScriptProperties().getProperty('asanaProjectId'); // Google Sheets event trigger function function onFormSubmit(e) { var sheet = e.range.getSheet(); var row = e.range.getRow(); // Get data from the new row var taskTitle = sheet.getRange(row, 1).getValue(); // Assuming task title is in column A var taskDescription = sheet.getRange(row, 2).getValue(); // Assuming task description is in column B // Create the task in Asana var taskCreated = createAsanaTask(taskTitle, taskDescription); // Update the status of Asana task creation in the last column of the row var statusColumn = sheet.getLastColumn(); var statusValue = taskCreated ? 'Created' : 'Failed'; sheet.getRange(row, statusColumn).setValue(statusValue); } // Function to create an Asana task and return success status function createAsanaTask(title, description) { var apiUrl = 'https://app.asana.com/api/1.0/tasks'; // Create the task payload var payload = { data: { workspace: workspaceId, projects: [projectId], name: title, notes: description } }; // Make a POST request to Asana API var options = { method: 'post', headers: { 'Authorization': 'Bearer ' + apiKey, 'Content-Type': 'application/json' }, payload: JSON.stringify(payload), muteHttpExceptions: true }; var response = UrlFetchApp.fetch(apiUrl, options); // Handle the response if (response.getResponseCode() == 201) { var responseData = JSON.parse(response.getContentText()); Logger.log('Asana task created successfully. Task ID: ' + responseData.data.gid); return true; } else { Logger.log('Error creating Asana task. Response code: ' + response.getResponseCode()); return false; } } |
Step 5: Customize and Test
Once you have made the necessary customizations, thoroughly test the integration to ensure smooth functionality. Give it a try and witness the transformative power of task automation with Asana and Google Sheets. Happy collaborating!