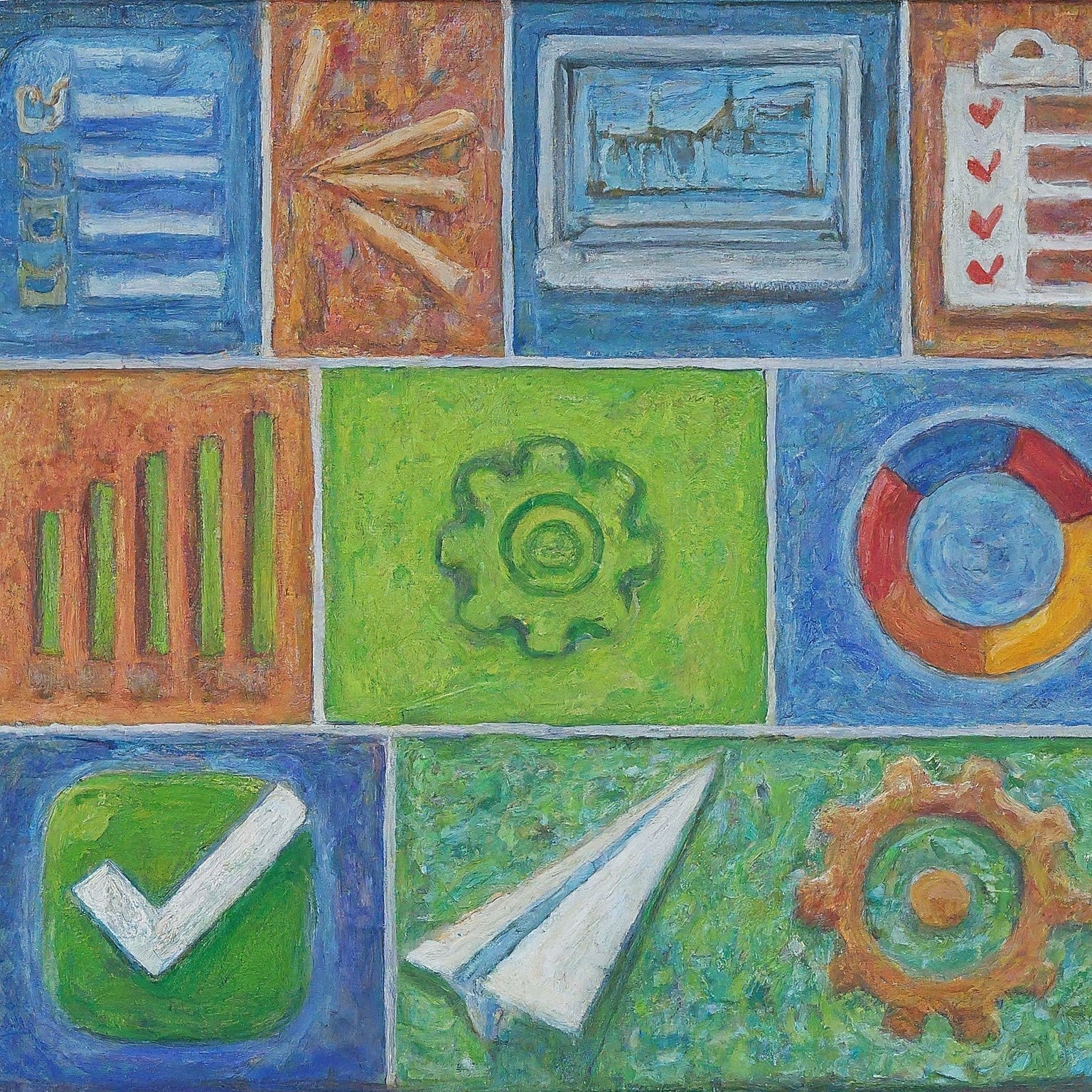Do you crave automation magic when dealing with repetitive email tasks in Google Sheets or Docs? Unleash the power of Google Apps Script! This scripting hero empowers you to send personalized emails directly from your spreadsheets, saving you precious time and effort.
This article demonstrates how to retrieve data from a Google Sheet and utilize it to craft personalized email content using the latest Apps Script version.
Here’s a step-by-step approach to sending personalized emails using data from your Google Sheet:
Access Script Editor: Open your Google Sheet and navigate to Tools > Script editor.
Write the Script: Paste the following code into the script editor:
|
1 2 3 4 5 6 7 8 9 10 11 12 13 14 15 16 17 18 19 20 21 22 23 24 25 26 27 28 29 30 31 32 33 34 |
function sendEmails() { const sheet = SpreadsheetApp.getActiveSheet(); const dataRange = sheet.getDataRange(); // Get entire data range const data = dataRange.getValues(); // Get data values as an array // Loop through each row of data (excluding header row) for (let i = 1; i < data.length; i++) { const row = data[i]; const recipient = row[0]; // Assuming recipient email is in first column (index 0) const subject = "Personalized Email from Apps Script"; const body = "Hi " + row[1] + ",\n\n" + // Assuming name is in second column (index 1) "This is a personalized email sent using Apps Script based on your data in the sheet!"; sendEmail(recipient, subject, body); } } function sendEmail(recipient, subject, body) { // Optionally set a reply-to address const replyTo = "your.replyto@email.com"; // Send the email MailApp.sendEmail({ to: recipient, replyTo: replyTo, // Uncomment if you want to use a reply-to address subject: subject, body: body }); Logger.log("Email sent to:", recipient); } // Example usage (replace with your function call after defining sendEmail) // sendEmail("recipient@email.com", "Test Email from Apps Script", "This is a test email!"); |
3. Customize the Code:
Replace the placeholder email address and message in the example sendEmail function call (commented out) for testing purposes (if you haven’t defined your own sendEmail function).
Modify the column indexes ([0] and [1]) in the sendEmails function to match the location of recipient email and name data in your sheet.
Save and Run: Save the script (File > Save) and run the sendEmails function from the Run menu.
Authorize the Script (One-Time): The first time you run the script, Google will request authorization to access your sheet data and send emails on your behalf. Grant permission to proceed.
Now witness the magic! The script will iterate through each row of data (skipping the header row), extract recipient email and name (assuming placement), and send a personalized email using the sendEmail function.
Key Takeaways
- This enhanced code retrieves data from your Google Sheet for email personalization.
- Remember to adjust the column indexes (
[0]and[1]) based on your specific data layout. - The core
sendEmailfunction (replace with yours if modified) remains responsible for sending the email.
With Apps Script by your side, you can automate personalized email communication based on your Google Sheet data, transforming your workflow into an efficiency powerhouse!