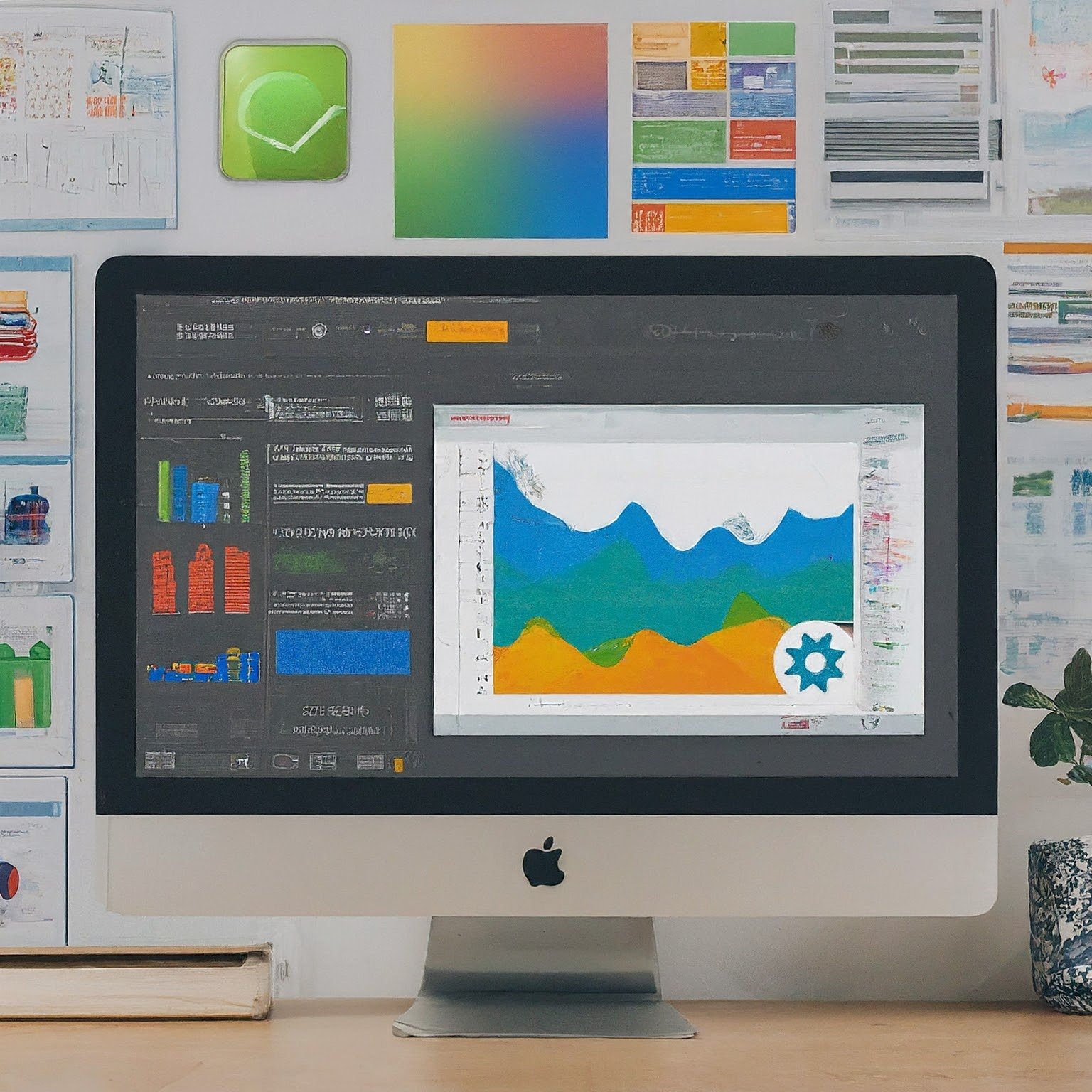The onOpen() function in Google Apps Script is a game-changer for customizing your Google Workspace experience. It fires automatically whenever you open a spreadsheet, document, presentation, or form, injecting a burst of automation right at the start. This unleashes a world of possibilities to streamline your workflow and enhance productivity.
In this article, we’ll delve into five compelling use cases for the onOpen() function, along with code snippets to get you started:
1. Craft a Personalized Dashboard:
|
1 2 3 4 5 6 7 8 |
function onOpen(e) { const sheet = SpreadsheetApp.getActiveSheet(); const targetSheet = SpreadsheetApp.openById('YOUR_DATA_SHEET_ID').getSheetByName('Data'); // Replace with your data sheet ID and sheet name const dataRange = targetSheet.getRange(1, 1, targetSheet.getLastRow(), targetSheet.getLastColumn()); const values = dataRange.getValues(); // Process and format data for the dashboard sheet.getRange(1, 1, values.length, values[0].length).setValues(values); // Replace with your desired range for the dashboard } |
This code retrieves data from another sheet upon opening the current spreadsheet. You’ll need to replace the placeholder IDs and sheet names with your actual data source.
2. Streamline Data Entry with Pre-filled Forms:
|
1 2 3 4 5 6 7 8 9 10 |
function onOpen(e) { const form = FormApp.getActiveForm(); const userEmail = Session.getActiveUser().getEmail(); const userSheet = SpreadsheetApp.getActiveSheet(); // Assuming user info is in the same sheet const userName = userSheet.getRange("A1").getValue(); // Replace with the cell containing the user name form.getItemById('user_email').asTextItem().setDefaultValue(userEmail); form.getItemById('user_name').asTextItem().setDefaultValue(userName); // Set default values for other form fields as needed } |
This code snippet retrieves user information (email and name in this example) and pre-populates them in the corresponding form fields when the form is opened.
3. Add Custom Menus for Easy Access:
|
1 2 3 4 5 6 7 8 9 10 11 12 13 14 15 16 17 18 |
function onOpen(e) { const ui = SpreadsheetApp.getUi(); const menu = ui.createMenu('Custom Menu'); menu.addItem('Clear Formatting', 'clearFormatting') .addToUi(); menu.addItem('Generate Report', 'generateReport') .addToUi(); // Add more menu items with corresponding function names } function clearFormatting() { // Code to clear formatting from the spreadsheet } function generateReport() { // Code to generate a report } |
This code creates a custom menu with two example functions (“clearFormatting” and “generateReport”). You can expand this by adding more menu items and corresponding functions to automate various tasks.
4. Automate Conditional Formatting for Visual Insights:
|
1 2 3 4 5 6 7 8 9 |
function onOpen(e) { const sheet = SpreadsheetApp.getActiveSheet(); const range = sheet.getRange(1, 2, sheet.getLastRow(), 1); // Assuming data starts from B2 const rules = [ { condition: SpreadsheetApp.newConditionValue('IS_GREATER_THAN', 90), format: { backgroundColor: '#00FF00' } }, { condition: SpreadsheetApp.newConditionValue('IS_LESS_THAN', 70), format: { backgroundColor: '#FF0000' } } ]; range.setConditionalFormatRules(rules); } |
This code automatically applies conditional formatting to a specific column (B in this example) based on set thresholds. This snippet highlights values above 90 in green and below 70 in red upon opening the spreadsheet.
5. Schedule Automated Tasks for Hands-Off Management:
|
1 2 3 4 5 6 7 8 9 10 11 12 13 14 15 16 17 18 19 20 21 22 23 24 25 |
function onOpen(e) { ScriptApp.newTrigger('sendToCalendar') .timeBased() .everyHours(1) // Adjust the interval as needed .create(); } function sendToCalendar() { const sheet = SpreadsheetApp.getActiveSheet(); const dataRange = sheet.getRange(2, 1, sheet.getLastRow() - 1, 4); // Assuming data starts from row 2, columns A-D const values = dataRange.getValues(); const calId = 'YOUR_CALENDAR_ID'; // Replace with your calendar ID const calendar = CalendarApp.getCalendarById(calId); for (const row of values) { const title = row[0]; const description = row[1]; const startDate = new Date(row[2]); const endDate = new Date(row[3]); const event = calendar.createEvent(title, startDate, endDate); event.setDescription(description); } } |
This code sets up a trigger using the onOpen() function. The trigger fires a script (“sendToCalendar”) every hour to update a calendar with data.
Remember, these are just starting points. Explore the vast potential of Google Apps Script to tailor the onOpen() function to your specific workflow needs.